
Contents
Financial Information
Criteria. 13
People Criteria, Industry
Search. 15

Use to look up a specific company or list of companies that
match certain criteria
With Company selected, type
in a company name or stock ticker symbol in the search field and hit Enter or Search (magnifying glass icon), or choose a company from the
dropdown list of results. Choosing one company invokes a report about that
company.

Clicking Search
results in a report of companies matching your search term. If an inactive company appears in your results,
that company will appear in red. The top of the screen is a graphic
displaying Sales data for the results set. The table to the left of the graphic
offers filtering options related to the graphic. Below the graphic are other
company criteria you can change to, for a new graphic and filtering options.
Options include Employees Type,
Ownership Type, Location and Country.
You can filter results by one or many criteria using the filter tools
to the left of the graphic.
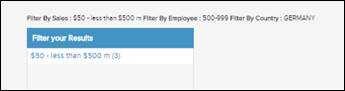
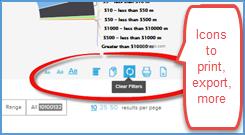 Clicking on
the name of a company within the results list brings up a detailed report about
that company. You can navigate around within the report using the menus.
Reports include financial statements, news links, executive
bios with compensation, industry codes, SEC filings, stock price charts and
much more.
Clicking on
the name of a company within the results list brings up a detailed report about
that company. You can navigate around within the report using the menus.
Reports include financial statements, news links, executive
bios with compensation, industry codes, SEC filings, stock price charts and
much more.
Reports can be saved or printed using the icons above each report, on
the right side of the screen.
The top of the display has fields that allow you to Change Company from here, or to
re-access Recent Companies
displayed.
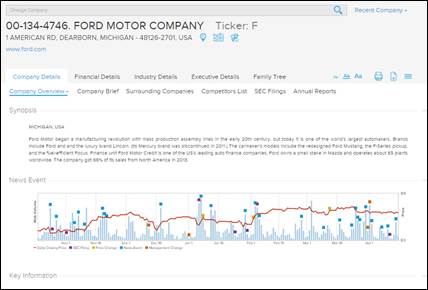
Some companies may have multiple options under various menus, such as
the various Company Overview
displays available for Ford, below.
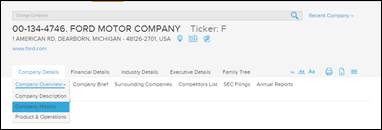
Use to look up a specific person from company data
Select People from the home
page. Type in a person's name in the search field and hit Enter or Search
(magnifying glass icon), or choose a person from the dropdown list of results.
Choosing one person invokes a report about that person.

Like in Company search, a People search results list displays
filtering options and graphics along with the list of results along the bottom.
Use the menu of options below the graphic to change criteria displayed, and the
options to the left of the graphic to filter the results.
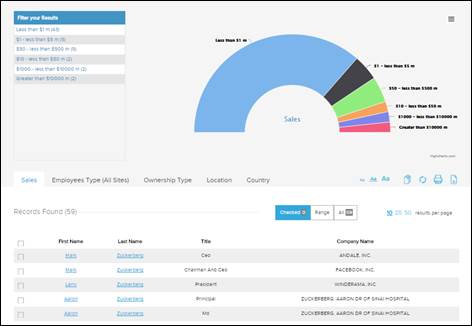
To display a report about one person
from the results list, click the first or last name.
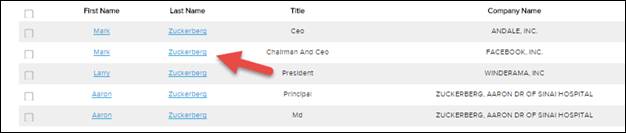
Available data on the person is displayed, along with tools to advance to the next or previous person in the list.
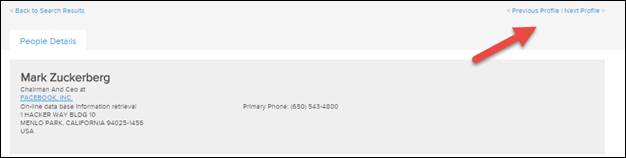
Results from a People or Company search can be exported. Select the Export icon (circled below), specify the file type and hit Export Files.
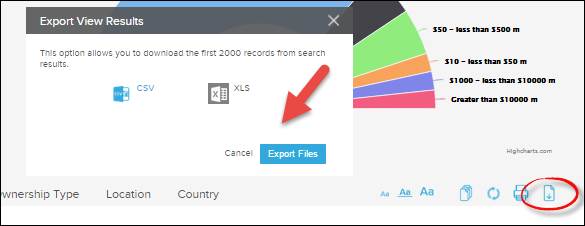
Use to look up data about specific industries or fields of
business
Select Industry from the
home page. Type in a SIC or NAICS Code, or a keyword, and hit Enter or Search (magnifying glass icon), or choose an industry from the
dropdown list of results. Choosing one industry invokes a list of companies
from within that industry field, by standardized industry codes.

A keyword describing the industry may bring up a dropdown of matching industries, from which one can be selected. Typing the numeric codes themselves also invokes a dropdown to select from.
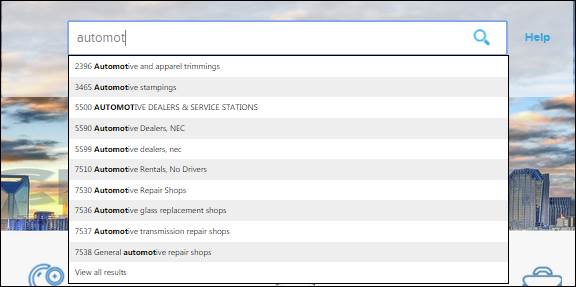
Select an industry from the dropdown list. The results list display works like it does in the Company and People searches. A menu below the graphic offers different filter types. The options to the left of each graphic offer quick filtering tools. Clicking on a company brings up a detail report about the company. Clicking on an SIC code from the results list table invokes First Research.
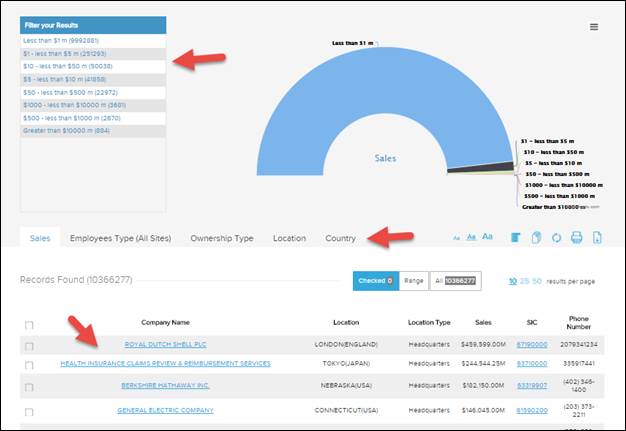
Use to find new businesses by geographic area within the
United States
Select New U.S. Business from the home page. A map graphic of the U.S. shows by color key and by hover tips which states have higher and lower numbers of new businesses. Selecting a state invokes the list of new businesses within that state.
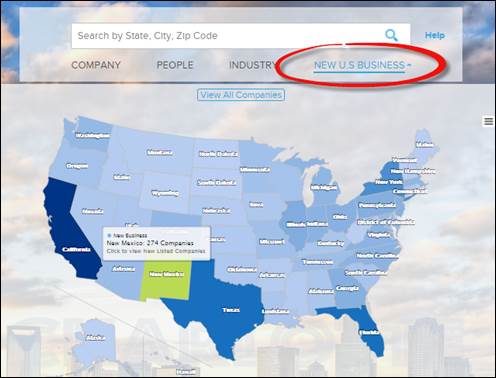
Or to search by State, City or Zip Code, close the map with the arrow tool next to the circled menu item above, and use the text search field to specify a Zip Code or City, for example. Select the desired result from the supplied dropdown list.
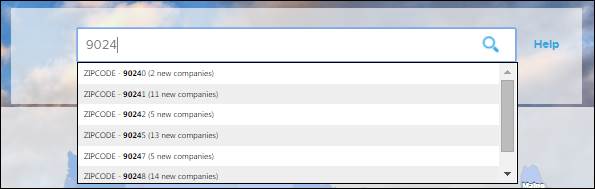
Like the other search types, the results list display allows further filtering of results based on various criteria such as Sales range, Employees Type, Location, State and City. Add to your filter by selecting from the options on the upper left, such as 'Sales $5-<$10 million'. The result count in each set is in parentheses after each criteria bracket, such as the (11) in the row pointed to below.
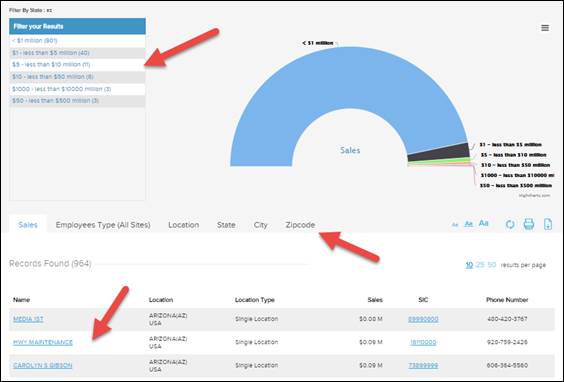
Clicking a company name from the result list brings up a report of available information on the company. Clicking the SIC code invokes First Research, where further industry research can be done.
From within a single company report, you can often click on icons to display online maps of the company's address and/or demographic data for the company's zip code.
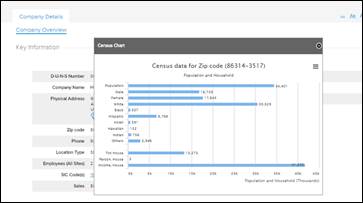
Use to perform searches with multiple criteria or very
specific criteria
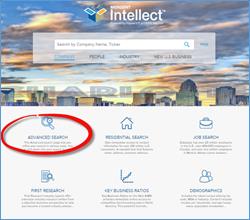 Select Advanced Search from the home page.
Select Advanced Search from the home page.
1- Select Company Criteria, People Criteria or a Saved Search (to access previously created searches).
2- Select from the listed criteria types: Company, Location, Industry, etc.
3- Select from the options listed under Choose Criteria.
4- Follow the screen prompts for that criteria, filling out any form data needed
5- Click Add to Criteria.
Repeat these steps to add more screening
criteria to the Advanced Search, if
desired.
A list of criteria added is displayed
near the bottom of the screen. Criteria can be removed using the X near each.
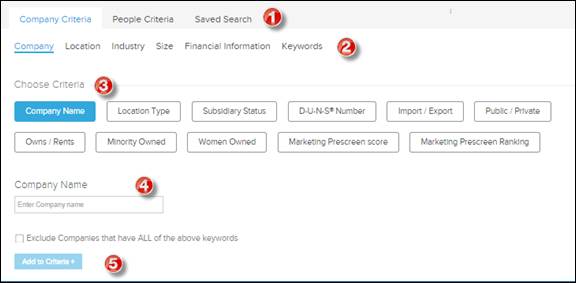
To save a search for use in future
sessions, select Save Search on the lower
portion of the screen. You will be prompted to enter a template name and email
address/ID.
A results count appears along the bottom
of the main display. Continue adding criteria until complete, then click Search to see the resulting list of
companies. If an inactive company
appears in your results, that company will appear in red. Clear All
removes all criteria.
Select from the various company criteria types and make your
selections on the resulting forms. For example, to screen on Minority Owned
companies, choose Minority Owned from the options and check the box for
"Find only those companies which are Minority Owned", or choose to
exclude companies with that criteria.
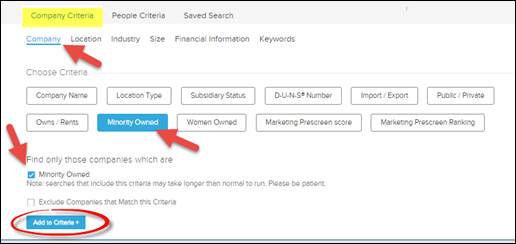
To find companies in a certain geographic area, select from several
location type criteria including State,
City, County, Metro Area and Zip
Code. Follow the prompts to specify your exact constraints. Click Add to Criteria toward the bottom of
the screen.
SIC, HIC or NAICS codes can be used to screen out companies from
specific industries or sectors. In the Choose
Criteria section, select SIC, NAICS or HIC Code. A tree structure of the
code schema appears. Expand categories as needed by clicking the arrow/triangle
next to each, and check boxes for desired industries. Multiple codes/industries
can be selected. You can also type in codes directly or browse on keywords
instead of using the tree structure tools by selecting the Keyword Search selection below the code types.
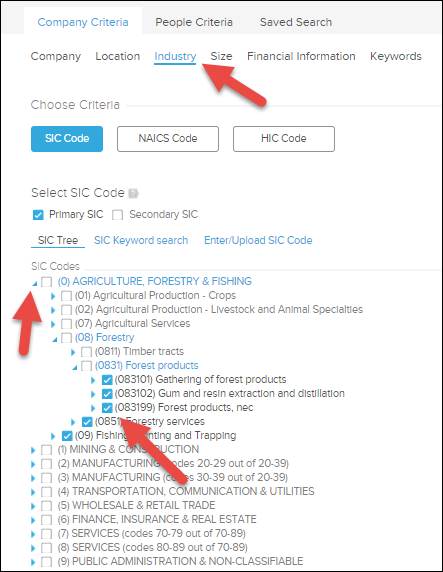
Options in this area include Sales
(annual), Employment (number of
employees), Annual Sales Growth %, Total Employee Growth % and Plant/Facility Size. Specific numeric
ranges and values can be set such as Greater
Than, Less Than, Between and Equal To. For example, to screen on
companies with annual Sales between $500,000 and $1,000,000, first select Sales, then Between, and enter 500,000 and 1,000,000 in the resulting fields.
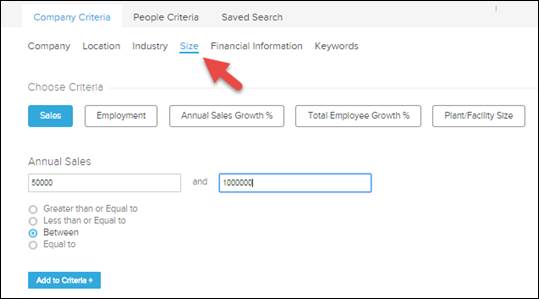
Options for screening in this area include Net Income in $USD Millions, Net Income Growth %, Rankings/Indices
and Auditors. Select a type of item
then follow the prompts. For example, to screen on Russell 2000 index members,
select Rankings/Indices, then select
Russell 2000 from the resulting index selection list. Select Add to Criteria to complete this step.
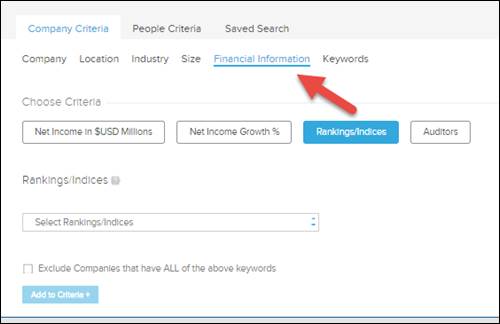
Keywords allows searching on the inclusion or exclusion of specific keywords within
the company descriptions.
Select a Criteria type such as Country,
State, Job Title, etc. Then specify your constraints for that item below.
For example, to screen on Job Function,
check off one or many functions from those displayed, and select Add to Criteria. The blue arrows/triangles
allow you to expand a heading into subcategories.
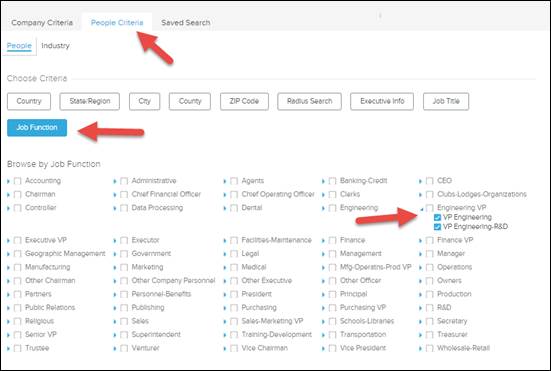
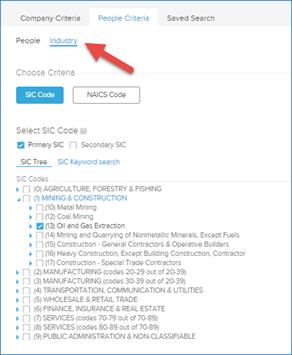
To search for people within a specific industry, use this search.
Specify an industry code or codes from the options displayed for each type.
Expand codes into sub-codes using the blue arrows. Check off industries and
select Add to Criteria.
To export specific report data for use in other applications use Build Files.
1-
If certain
records/companies/people are desired, check the box for each in the first
column. To export ALL or a RANGE of records, go to step 2.
2-
Specify Checked, Range or All records.
3-
Select the Build Files icon
The following screens allow you to select exactly which data fields you wish to have included in the output file and what file type you would like the output in.
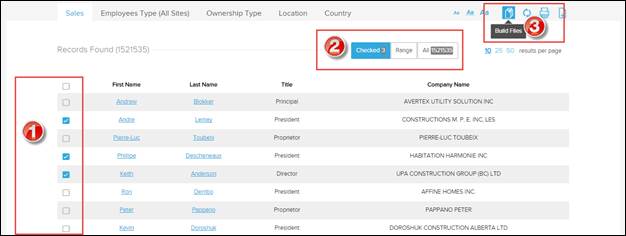
You can maintain a profile in the application to save settings and company lists for future sessions. Select the gold My Profile icon circled below. Enter an email address to identify your profile.
Change Result View allows you to select among various default Summary View layouts, and save the setting for use in future sessions.
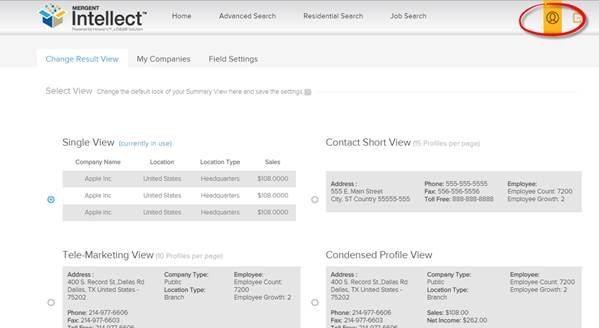
My Companies stores lists of companies you've selected to be saved, from viewing the individual company reports.
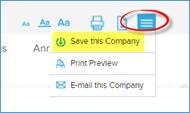
Field Settings allows you to store up to 10 templates of specific data fields to be used in future Build Files exporting of information.
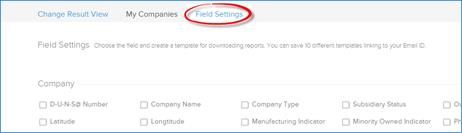
Use to find address and other contact information on
individuals
Select Residential Search from the home page.
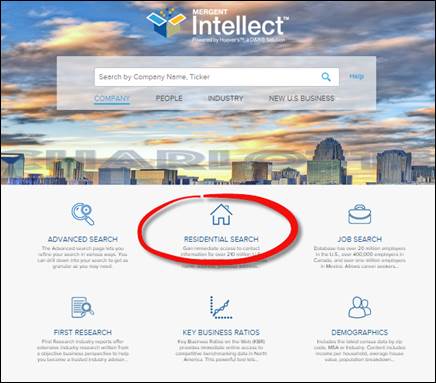
Enter at minimum a Last Name
and an Address, State or Zip Code, and hit Search People.
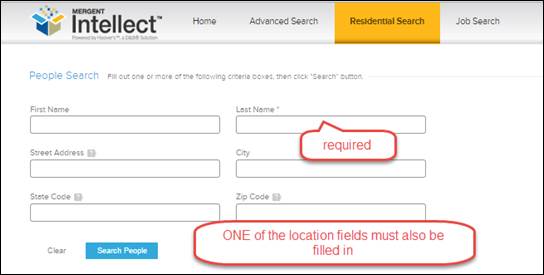
From the results list, you can check off specific records to be
exported via Build Files, or export
all or a specific range using Export.
To Print
the results on the current page use the printer icon. 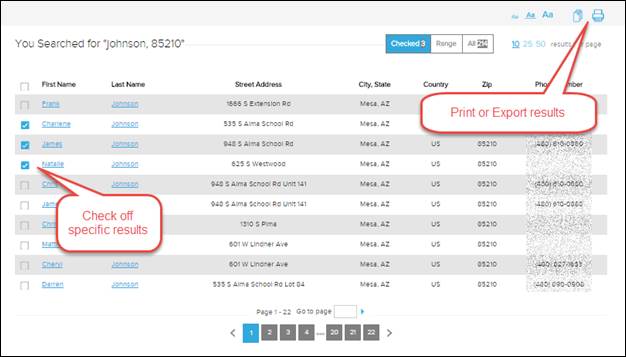
Export options include .csv and .xls files.
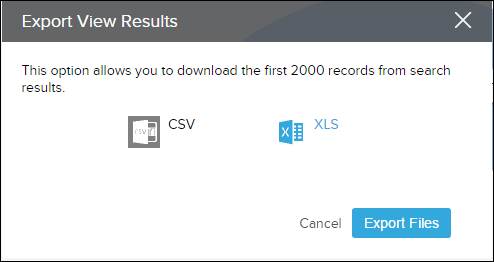
Use to get Claritas Demographic Reports in PDF on a
geographic area of your choice. Demographic data includes statistics on the
area's population including age, race, gender, income and more.
Select Demographics from
the home page.
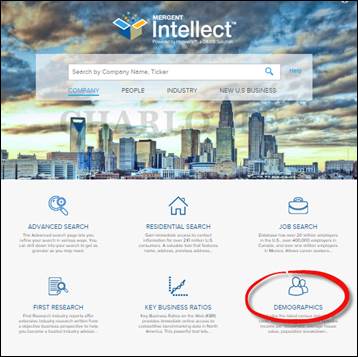
Then select the search criteria you wish to use: County, Zip Code or Place /
City. Follow the prompts on screen to complete the form, then
select Search for Demographics.
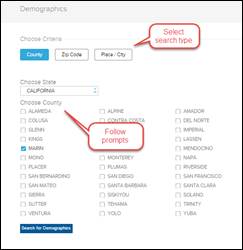

Available reports are accessed through links displayed in a box in the lower portion of the screen. Reports from the most recent two years are offered. Select from among the following reports:
![]() Pop-Facts: Demographic Quick Facts Includes historical and projected
population and number of households, plus data on race, ethnicity, household
size, household income and more.
Pop-Facts: Demographic Quick Facts Includes historical and projected
population and number of households, plus data on race, ethnicity, household
size, household income and more.
![]() PRIZM Household Distribution Reports A unique classification of household types
PRIZM Household Distribution Reports A unique classification of household types
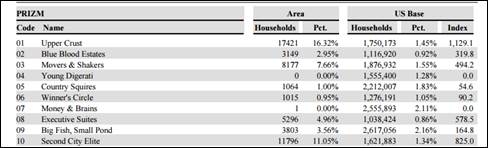
![]() Pop-Facts: Household Quick Facts Households
by income range, race, type, size, marital status and other factors
Pop-Facts: Household Quick Facts Households
by income range, race, type, size, marital status and other factors
![]() Pop-Facts: Population Quick Facts Population
by age, race, ethnicity and gender
Pop-Facts: Population Quick Facts Population
by age, race, ethnicity and gender
Key Business Ratios on the
Web
From the Intellect Home page, you can access the KBR or
First Research applications. KBR
offers in-depth ratio analysis tools by company or industry.
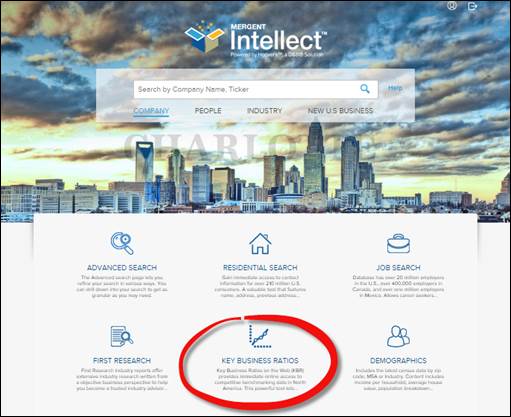
Log in to KBR
using your Mergent login.
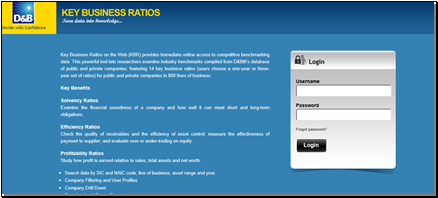
Navigate using the three main tabs (Reports, Ratios, Profile) and the selections beneath each. Reports > Industry (shown below)
allows users to specify industry by SIC
code.
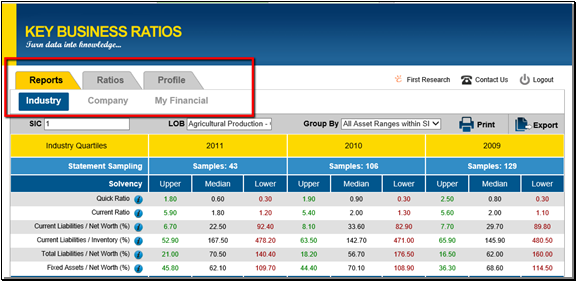
![]() With
an SIC code entered, the LOB field shows the line of business
for that code. The ratios table below represents industry averages for the
chosen industry. Hover over any blue "i" button for a quick
description/formula of the ratio.
With
an SIC code entered, the LOB field shows the line of business
for that code. The ratios table below represents industry averages for the
chosen industry. Hover over any blue "i" button for a quick
description/formula of the ratio.
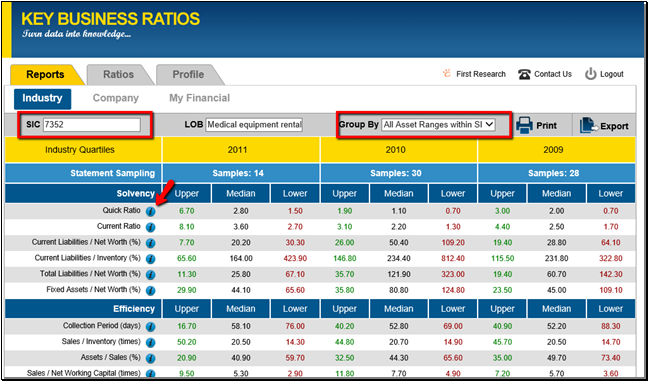
The upper portion of the report is organized by Industry Quartiles and year. For
example, below the 2011 data is composed of 14 sample company statements from
that industry. The Upper Quartile of
companies by Quick Ratio average a Quick Ratio of 6.7 in this industry.
The Median for 2011 is 2.8. The Lower Quartile is 1.50. Three years of
ratios are displayed.

Group
By offers options to change the display to show company data
by size (Asset Range) or Region.
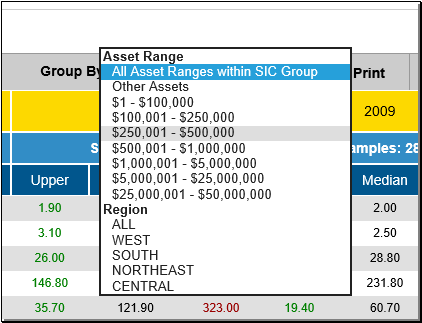
The lower portion of the report displays Median Variance information for the
individual ratios.
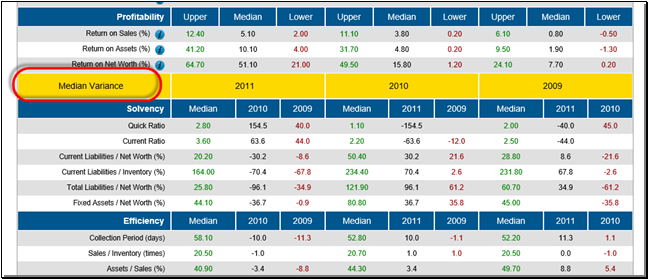
On the Reports tab, the second option after Industry is Company. Use this area to find a
specific company. Use known data about the company such as Company Name to fill
in one or more of the search fields, then select Search. If the desired company appears in the result display below,
check the box and select Submit
or Save.
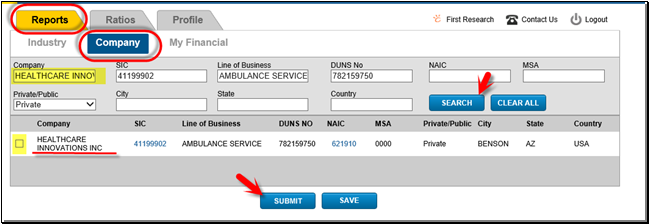
Submit
invokes a report on that one company, with any available ratio data. Any report
can be printed or exported (CSV or PDF) using the Print or Export buttons
at the top right of reports.
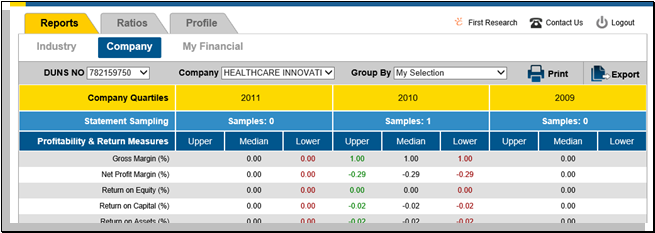
Under Reports
tab, My Financial, you can fill in
your own brief financials to a form and then use that data to do comparative
ratio analysis to the industry. Fill in as many fields as possible and select Compare or Save, found on the lower part of
the display.
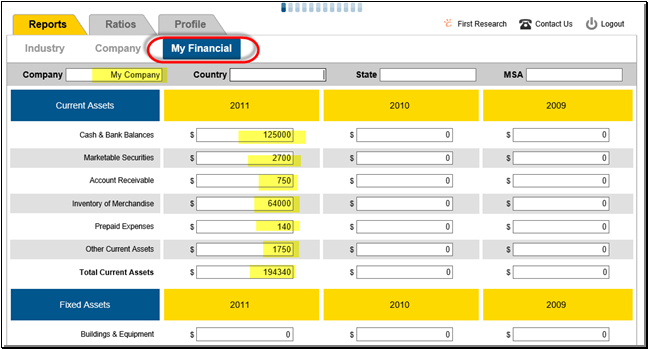
After submitting, fill in the required fields in the next
form to Compare Against
Industry.
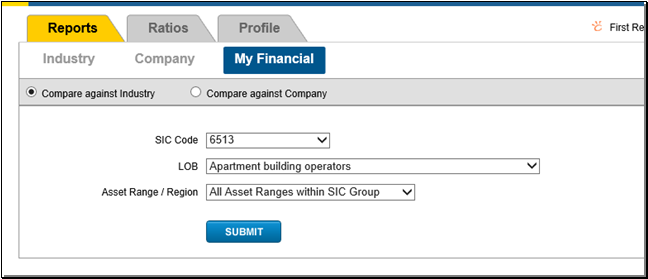
Click Submit to
create a report of your company's financials (Subject) as compared to the selected industry medians.
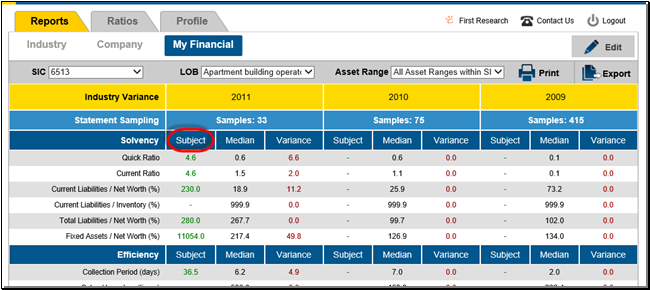
Ratios
tab, Industry view provides a
customizable report of various ratio types by industry. Fields which can be
specified include Industry (by NAIC or SIC code, using the dropdown pick lists for each), Line of Business, Year and Asset Range.
Clicking the down arrow ![]() to
the right of each selection invokes a dropdown list with the options for each.
Denote your selections by clicking in the boxes at left, checking each desired
option. The Business Performance field
allows you to select what type of ratios to be displayed (Solvency, Efficiency or Profitability.)
Successive pages can be accessed with the page tool at top and bottom right of
the display.
to
the right of each selection invokes a dropdown list with the options for each.
Denote your selections by clicking in the boxes at left, checking each desired
option. The Business Performance field
allows you to select what type of ratios to be displayed (Solvency, Efficiency or Profitability.)
Successive pages can be accessed with the page tool at top and bottom right of
the display. ![]() Clicking
a SIC or NAIC code within the list launches First Research.
Clicking
a SIC or NAIC code within the list launches First Research.
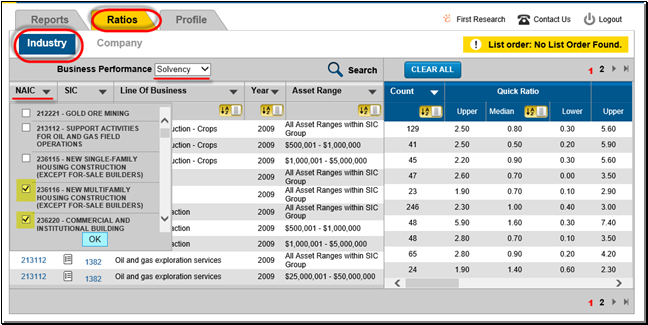
To reset all constraints set, select Clear All at the top of the ratios table.
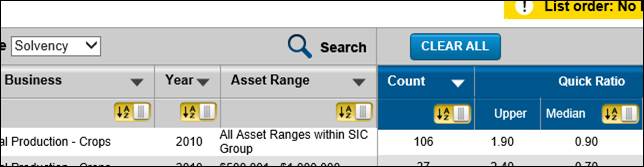
The Search button invokes a tool to search by SIC code, Line of Business or Both.
Enter criteria in the field and select Submit.
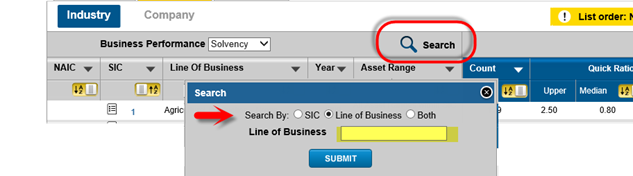
In the Ratios tab, Company
display, you can use the SIC and NAIC and Line of Business dropdowns to direct the report or use the Search tool to find an individual
company. Click Search and enter
known values and then Submit to view
ratios for that particular company.
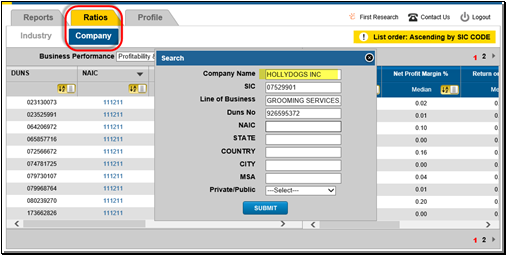
The Profile tab
allows you to upload and save company data. First, enter your Email ID.
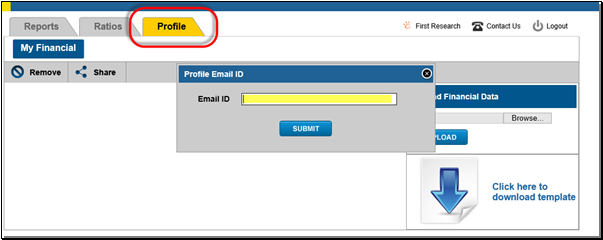
To upload company data from a file, first click on the
large down arrow marked 'Click here to
download template'. A template in .CSV form will be downloaded to your
computer. Open this template in Excel or whichever application you'd like to
use to enter the company data.
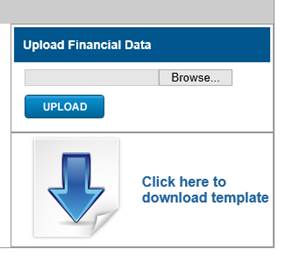
Sample data is given in the first few rows of the
template, for illustration. Enter your own data in the following rows or over
the sample data. Delete any unneeded rows with sample data before uploading.
Save your file in .CSV format. Then from KBR
select Browse to select it, and then
Upload to
upload it.
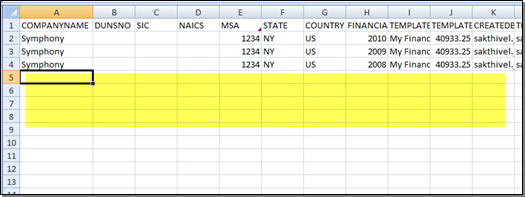
Once uploaded, your company list will appear in the My Financial library (see 'My Financials 1' below). From here, you
can select the list using the checkbox to the left and Remove or Share your
list. To Share to multiple users click Add
Email from the email entry form. Enter email IDs and Submit.
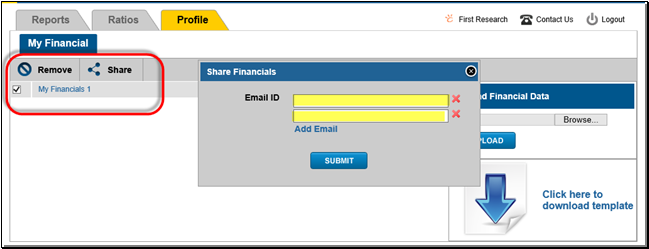
Clicking the title My
Financials 1 brings you to Reports,
My Financial where you can enter further financial data or view the data
that was entered via Upload.
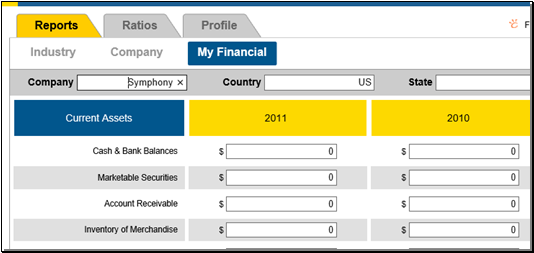
If you need further assistance or have any questions, please call
our Technical Support Help line at 1-866-551-0617 between 8 AM and 6 PM
(Eastern). You can also email us at technicalsupport@ftserussell.com